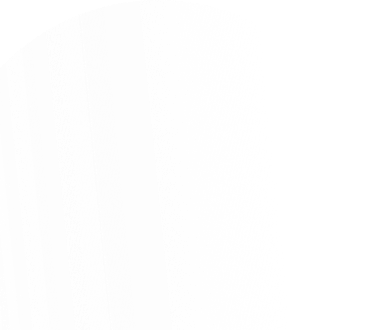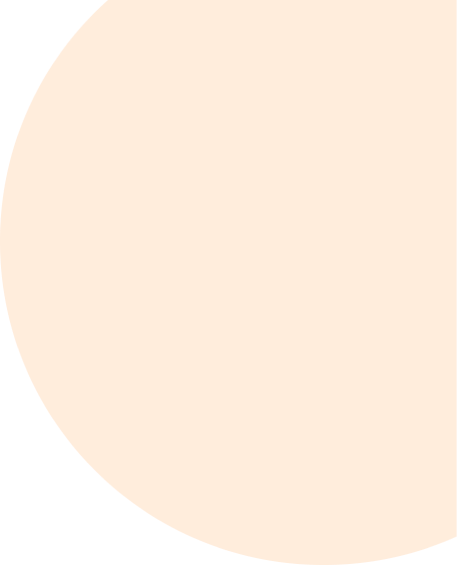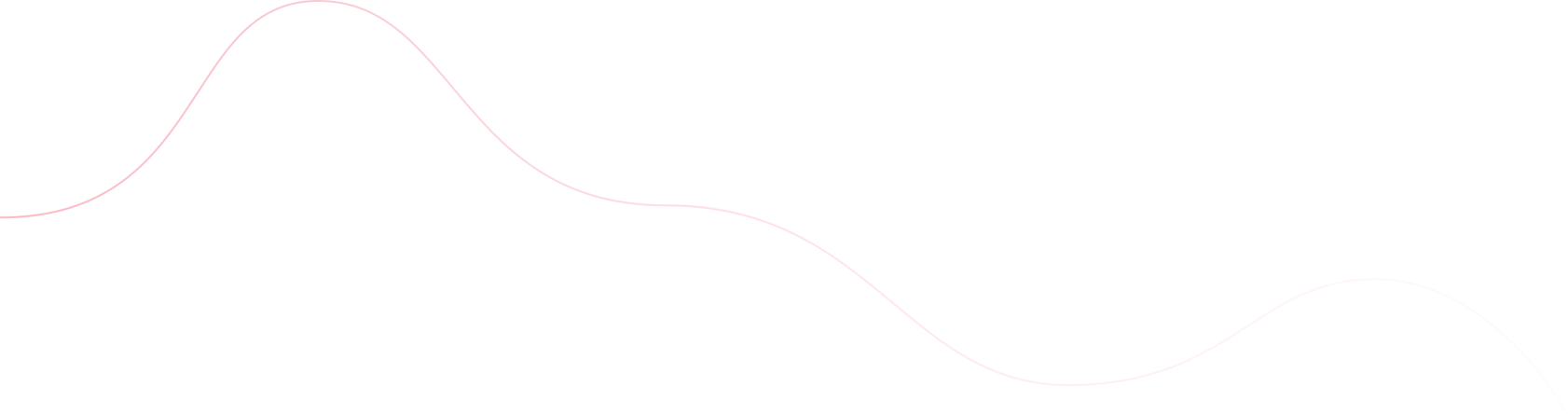Вы, вероятно, должны знать, как запускать сценарии Python, если вы знакомы с Python. Почему вы должны читать эту статью? И еще один шанс, что вы не знаете, как запускать скрипты Python, поскольку не знакомы с ними. Это определенно для вас. Это только для вас? Нет, и те, кто знаком, и те, кто не знаком с Python, могут почерпнуть что-то новое в этой статье. Без лишних слов давайте перейдем к статье. Прежде чем перейти к выполнению части руководства, нам необходимо установить Python на нашу систему. Откройте текстовый редактор и создайте сценарий Python для использования в этом учебнике. Вы можете использовать следующий сценарий сложения двух чисел.
a, b = list(map(int, input().split()))
print(a + b)
IDE
Вы можете запускать скрипты Python в IDE одним щелчком мыши. Запуск скриптов Python в IDE – дело простое. Вы найдете одноименную кнопку для запуска сценария Python. Нажмите на нее, чтобы запустить скрипт Python.
Общий способ
Самый распространенный способ запуска сценариев Python – это использование командной строки или терминала. Давайте посмотрим, как запустить сценарии Python с помощью командной строки или терминала.
- Откройте командную строку или терминал.
- Перейдите в каталог, где находится ваш сценарий Python.
- Запустите скрипт командой python3 script_name.py (ключевое слово может измениться на python в зависимости от вашей конфигурации).
- Готово. Вы можете увидеть результат в следующей строке.
Вы можете запускать скрипты Python с помощью описанных выше шагов независимо от вашей операционной системы. Приведенные выше шаги работают со всеми основными операционными системами. Существуют и другие способы запуска скриптов Python в различных операционных системах. Давайте рассмотрим их по очереди.
macOS / Ubuntu
Мы можем использовать сценарий bash для запуска сценария Python в macOS/Ubuntu. Обе эти операционные системы поддерживают сценарии bash. Рассмотрим шаги по запуску скриптов Python с помощью bash-скрипта.
- Откройте любой текстовый редактор.
- Создайте файл для написания bash-скрипта с расширением sh и вставьте в него следующий код.
#!/usr/bin/env bash python3 /path/to_ваш/python/script.py
- Обновите путь в сценарии bash.
- Запустите сценарий bash командой ./bash_script_name.sh
Возможно, вы также захотите узнать, как запускать bash-скрипты в Python.
Ubuntu
Есть еще один замечательный способ запуска скриптов Python в Ubuntu. Допустим, у вас есть GUI-приложение, написанное на Python. Сложно запускать его, каждый раз следуя вышеописанным методам. Как можно запустить его одним щелчком мыши? Как насчет того, чтобы запустить его с приборной панели? Разве это не круто? Да, мы можем создать запись на рабочем столе для скрипта Python. Давайте посмотрим, как запустить скрипт Python из приборной панели.
- Откройте любой текстовый редактор и создайте новый файл.
- Вставьте следующий код в файл и сохраните его с расширением desktop в месте /home/ваше имя_пользователя/.local/share/application/.
[Desktop Entry]
Name=add.py
Exec=gnome-terminal -- /home/your_username/path_to_entry_bash_file/bash_script.sh
Type=Application
Categories=GTK;GNOME;Utility;Вы можете изменить название с add на любое другое.
- Создайте сценарий bash для запуска сценария Python. Это точка входа для приложения. И вставьте в него следующий код.
#!/usr/bin/env bash
python3 /relative/path/to_script/from/home/script.pyУкажите путь вашего скрипта относительно домашнего каталога в сценарии bash. И обновите путь к сценарию bash в вышеуказанной записи рабочего стола.
- Теперь нажмите клавишу Windows и найдите запись рабочего стола с указанным вами именем. И запустите его.
Вы увидите GUI-приложение. Но если вы запустите какой-либо скрипт, в котором нет пользовательского ввода, то вы столкнетесь со следующей проблемой. Мы видим, что терминал закрывается после выполнения сценария Python. Мы не можем увидеть вывод даже в течение секунды. Чтобы избежать этой проблемы, нам нужно держать терминал открытым даже после выполнения скрипта. Добавьте новую строку в сценарий bash следующим образом.
#!/usr/bin/env bash
python3 <code class="language-bash">/relative/path/to_script/from/home/scriptТеперь запустите его снова. И вот перед вами вывод.
Windows
Существует еще один способ запуска сценариев Python в Windows. Мы можем использовать Run для выполнения скриптов Python. Давайте посмотрим, как запустить скрипты Python с помощью Run.
- Откройте Run, нажав клавиши Windows + R.
- Введите py C:pathtoscript.py в диалоге Run и нажмите Enter.
- Командная строка закроется, как только выполнение завершится. Мы даже можем видеть вывод. Как решить эту проблему?
Мы можем использовать пакетный скрипт, чтобы сохранить командную строку открытой даже после выполнения скрипта Python. Для этого создайте файл с расширением bat и вставьте в него следующий код.
@py.exe C:pathtoscript.py %*
@pauseТеперь снова откройте диалог “Выполнить” с помощью сочетания клавиш Windows + R и введите путь к вашему пакетному сценарию. Будет запущен сценарий Python, указанный в пакетном сценарии. Теперь вы можете увидеть результат.
Заключение
Выберите наиболее подходящий способ запуска ваших скриптов Python. И наслаждайтесь написанием кода на Python. Счастливого написания скриптов.