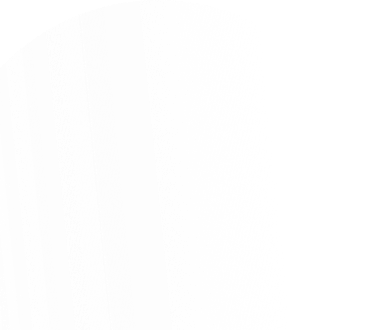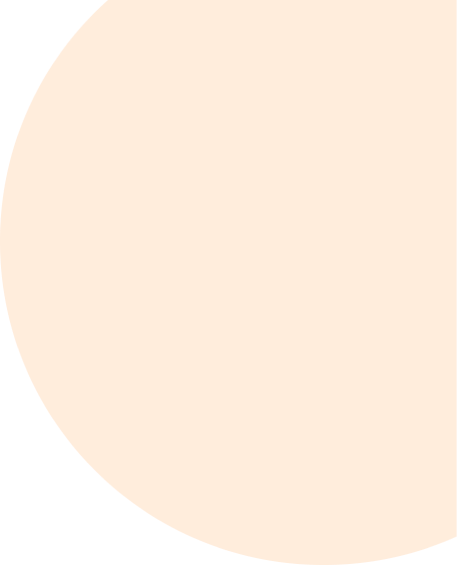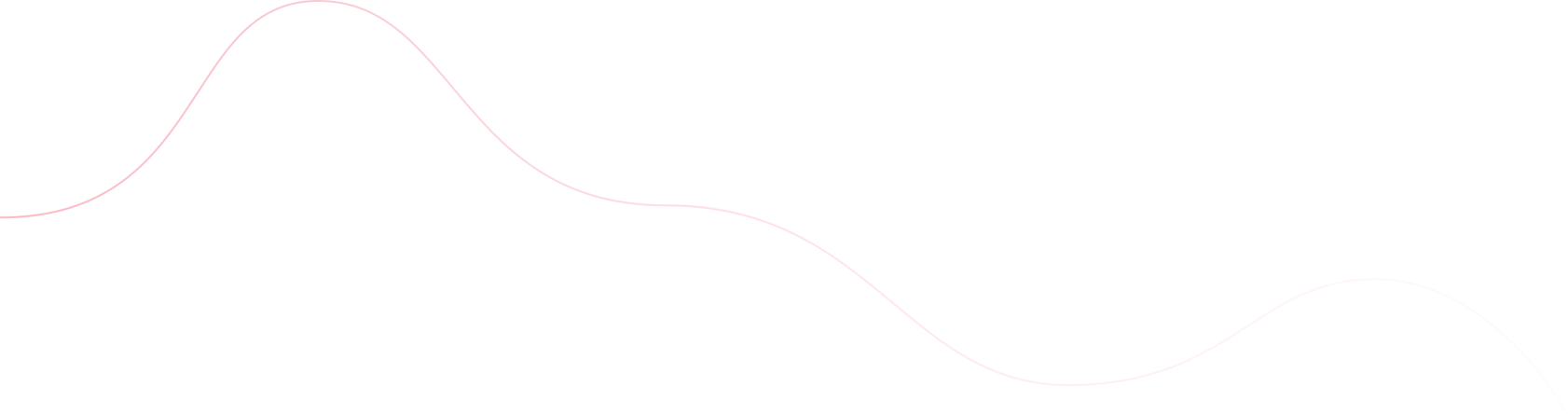Работа со сценариями PowerShell может быть захватывающей перспективой. В конце концов, он предоставляет вам чистый интерфейс для создания сценариев автоматизации повседневных задач. Если вы разработчик, то вы можете создавать полноценные сценарии автоматизации – PowerShell отлично справляется с этой задачей, особенно если вы используете его для создания, тестирования и развертывания решений в средах CI/CD. В этой статье мы подробнее рассмотрим создание и запуск сценариев PowerShell. Здесь мы рассмотрим пошаговое руководство по выполнению этих действий с помощью VS Code, блокнота и интегрированной среды сценариев. Давайте начнем.
Что такое PowerShell?

PowerShell – это кроссплатформенный инструмент автоматизации и настройки. Он предлагает полный пакет для администраторов, разработчиков и других пользователей для использования командлетов (небольших и легких команд) для управления различными задачами.
В рамках пакета вы получаете следующее:
- Оболочку командной строки
- Соответствующий язык сценариев
- фреймворк для обработки команд
В отличие от Command Prompt, он доступен на всех основных платформах, включая Windows, Linux и macOS. Технически PowerShell построен поверх фреймворка .NET. Благодаря его подходу, он поддерживает объекты и структурированные данные, такие как JSON, CSV и XML. Разработчики также могут использовать REST API с PowerShell. К сожалению, базовая Командная строка не поддерживает ничего из этого, поскольку она является текстовой. Все сценарии PowerShell записываются в расширении .ps1.
При написании сценариев в PowerShell необходимо знать три ключевых понятия:
- Cmdlet: Это атомарный исполняемый сценарий, который предлагает предварительно настроенную функциональность. Например, вы можете использовать Copy-Item для копирования, Get-Help для получения справки или Write-Host для вывода чего-либо на экран.
- Псевдонимы: Псевдонимы обеспечивают простой способ ссылки на команды. Это обеспечивает более быстрый доступ. Однако рекомендуется использовать их с подсказками для интерактивных целей, а не при написании сценариев PowerShell.
- Функции: Функция – это набор операторов PowerShell. Пользователи могут вызвать функцию, обратившись к ней.
PowerShell и создание сценариев
Сценарии – это важный метод автоматизации различных аспектов вашей работы. Будь вы программист, администратор или фрилансер, сценарии могут автоматизировать рутинные рабочие процессы.
В конце концов, у сценариев есть множество преимуществ, включая:
- Экономия драгоценного времени благодаря автоматизации.
- Переносимые знания.
- Позволяют сохранять единообразие в разных системах.
- Повышает вашу квалификацию и расширяет возможности трудоустройства.
Вы можете использовать PowerShell, Bash Scripting, Ruby или Python. В целом, PowerShell – отличный инструмент для написания сценариев. Однако Windows не позволяет запускать сценарии из-за настроек безопасности. Это может привести к ошибкам типа “Запуск сценариев отключен в этой системе”. Чтобы обойти эту проблему, вам нужно установить правильную политику выполнения. (Об этом рассказывается далее в статье).
Почему вы должны использовать PowerShell для выполнения сценариев?
Одна из главных причин, по которой PowerShell является отличным выбором для написания сценариев, – это его способность работать на разных платформах. Она поддерживает Windows, Linux и MacOS, чего не делает стандартная командная строка Windows. Вы можете использовать PowerShell для создания простых заданий с помощью простых конструкторов задач. Например, вы можете использовать PowerShell для перезагрузки машины, периодической очистки кэша или даже аутентификации сеансов. Кроме того, сценарии PowerShell в основном используются для автоматизации управления системой. Однако вы можете использовать его как разработчик для тестирования, сборки и развертывания сборок через среду CI/CD.
Как создаются сценарии PowerShell?
Для создания сценариев PowerShell вам понадобится текстовый редактор. По большей части вы можете обойтись обычным текстовым редактором, но с современным редактором текста/кода весь процесс будет намного проще. Поэтому мы начнем с демонстрации того, как создавать сценарии PowerShell с помощью Visual Studio Code (также известного как VS Code). Мы также рассмотрим, как создавать сценарии PowerShell в Блокноте и других удобных для создания сценариев интегрированных средах, таких как PowerShell Integrated Scripting Environment. (PowerShell ISE).
С VS Code
VS Code – это прочный и надежный бесплатный кроссплатформенный редактор кода. Его разработкой занимается компания Microsoft, что дает вам дополнительное преимущество в виде хорошей поддержки PowerShell. Вы получаете чистый интерфейс из коробки и можете использовать его практически с любым языком программирования. Поскольку VS Code – это настоящий редактор кода, он поддерживает расширения. И для улучшения работы со сценариями PowerShell мы будем использовать расширение PowerShell.
Установка Visual Studio Code
Но прежде чем приступить к работе, необходимо установить VS Code. Для этого перейдите на страницу загрузки Visual Studio Code. Выберите правильную версию VS Code в зависимости от вашей операционной системы. Поскольку мы используем Windows 11, мы выбрали версию для Windows.
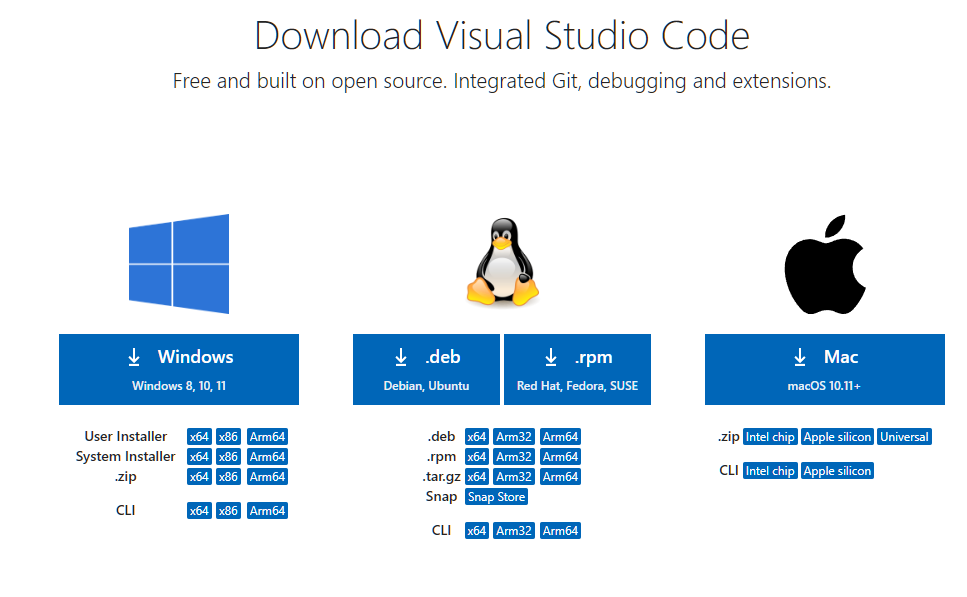
После загрузки дважды щелкните программу установки и следуйте указаниям мастера, чтобы установить ее на свой компьютер.
Установка расширения PowerShell
Расширение PowerShell можно установить двумя способами. Во-первых, создайте новый файл с расширением .ps1. VSCode достаточно умен, чтобы понять, что вы работаете с PowerShell, и автоматически рекомендует вам установить “расширение PowerShell” от Microsoft.
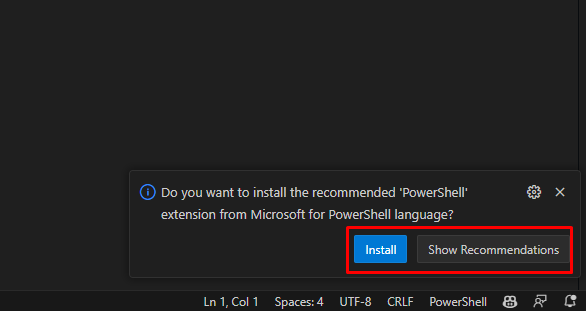
Вы можете нажать “Установить”, чтобы установить его. В противном случае нажмите “Показать рекомендацию”, чтобы узнать о нем больше.
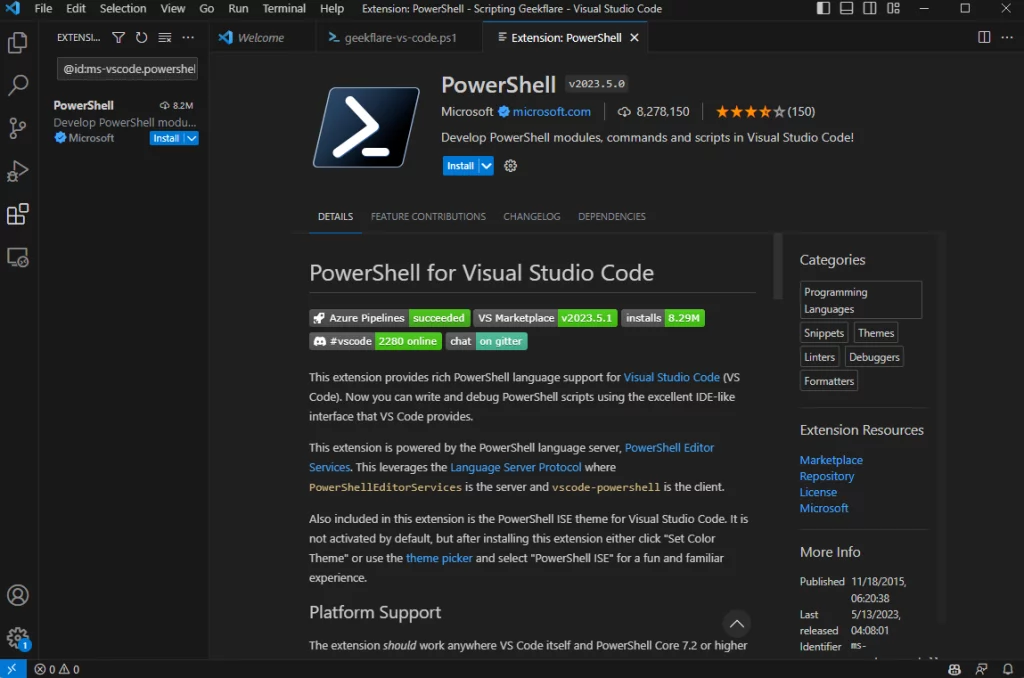
Если по какой-то причине Visual Studio Code не дал вам никаких рекомендаций, вы можете вручную найти плагин. Нажмите на символ четырех квадратов (с одним вылетевшим квадратом) или нажмите Ctrl + Shift + X, чтобы открыть окно расширения. Теперь найдите “PowerShell от Microsoft” и нажмите на первый результат. Оттуда перейдите к пункту “Установить”.
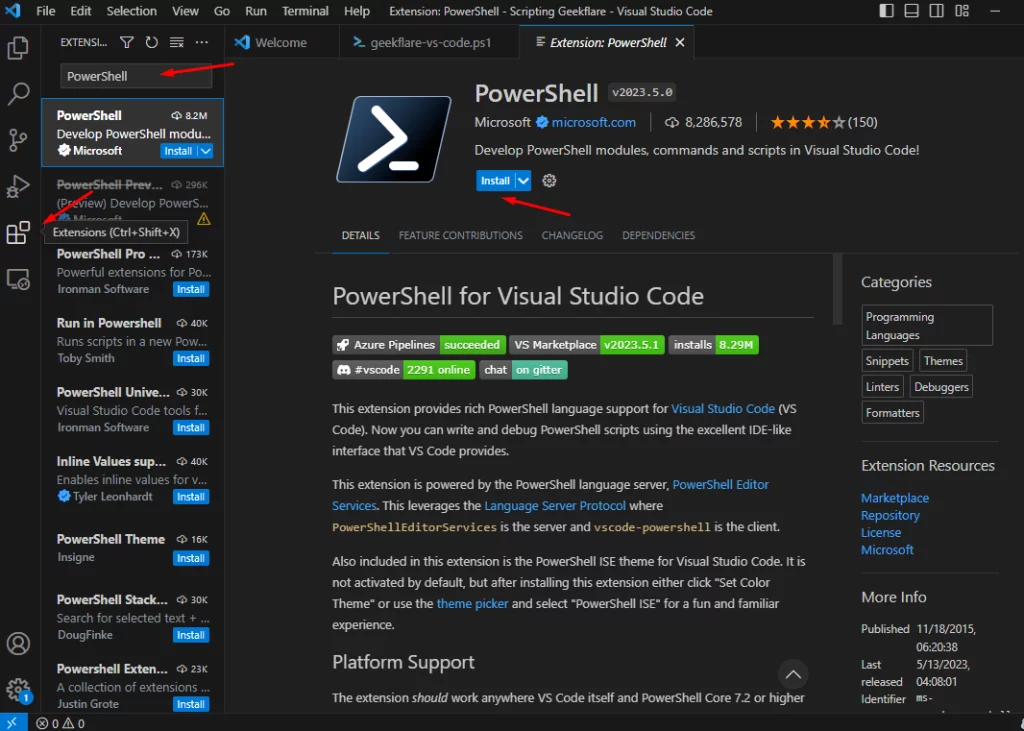
Наконец, он спросит вас, хотите ли вы доверять авторам файлов в рабочей области. Нажмите “Trust Workspace & Install”, чтобы завершить установку.
Создание сценария PowerShell с помощью VS Code
Теперь вы можете создать свой первый сценарий Powershell с установленным VS Code и его расширениями.
Если вы еще не создали новый файл, вы можете сделать это, выполнив следующие шаги.
- Откройте VS Code
- Перейдите в верхнее меню, нажмите Файл, а затем Новый текстовый файл.
- Теперь сохраните файл, перейдя в меню Файл > Сохранить как.
- Введите желаемое имя файла и не забудьте добавить расширение .ps1.
- Наконец, нажмите на кнопку Сохранить файл.
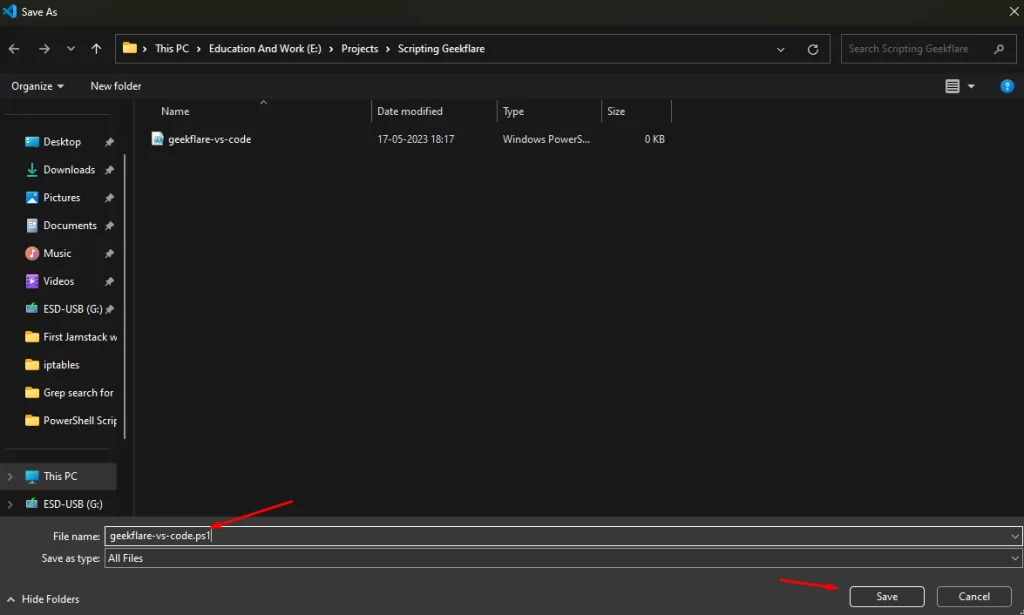
Вот и все! Теперь вы можете создать свой сценарий соответствующим образом. Я добавил команду Write-Host со значением “This is a VS Code Script written for Geekflare”. Мы увидим, как выполнить сценарий позже, так что продолжайте читать!
С помощью Блокнота
Создавать сценарии PowerShell в Блокноте очень просто.
Все, что вам нужно сделать, это выполнить следующие шаги:
1.Откройте “Пуск” и найдите “Блокнот”.
2.Щелкните по нему правой кнопкой мыши и выберите “Открыть от имени администратора”.
3.Теперь напишите свой скрипт.
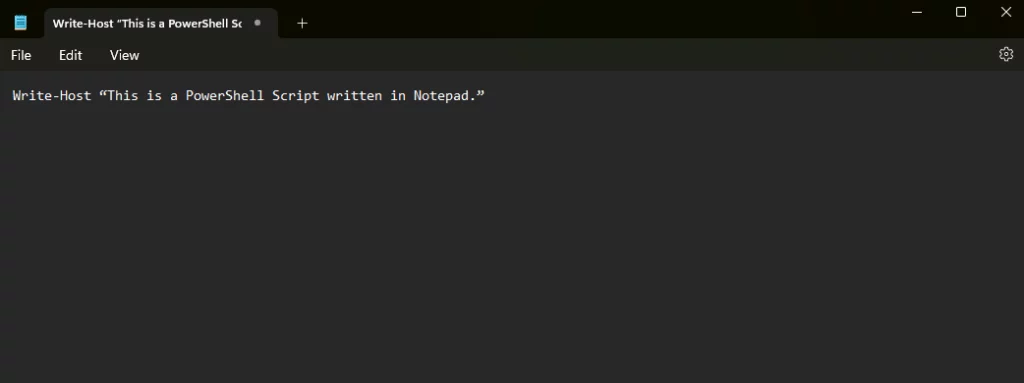
4.Для учебника мы напишем: “Это сценарий PowerShell, написанный в Блокноте”.
5.Перейдите в Файл в верхнем меню и нажмите “Сохранить как”.
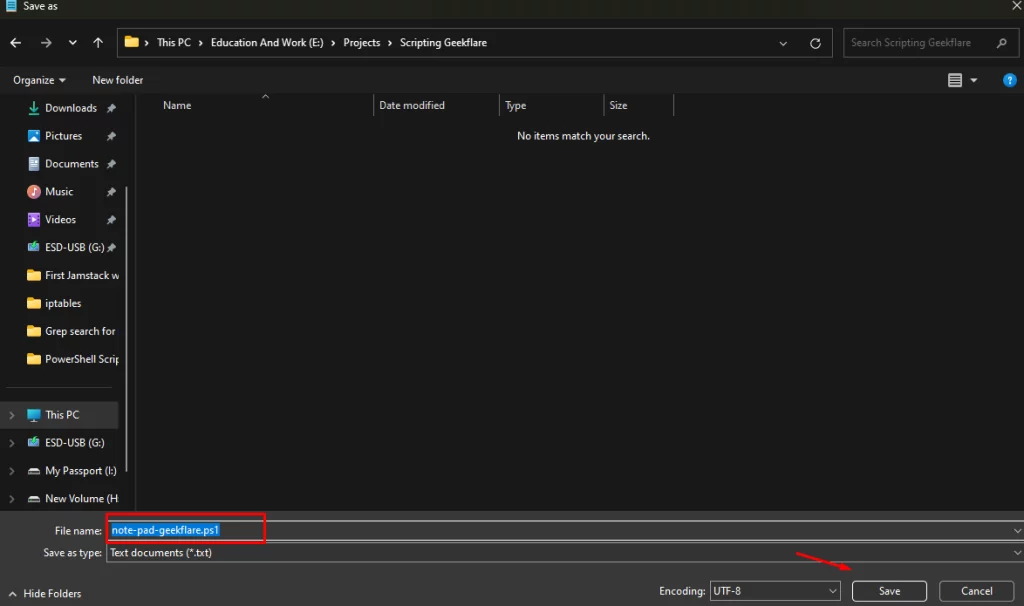
6.Выберите имя вашего сценария PowerShell и нажмите “Сохранить”.
Вот и все. Вы успешно создали сценарий PowerShell с помощью Блокнота.
С помощью PowerShell ISE
PowerShell в Windows также предлагает свою собственную интегрированную среду сценариев. Вы можете использовать ее для создания своих сценариев, не прибегая к помощи сторонних редакторов кода или текстовых редакторов.
Для успешного использования вам потребуется выполнить следующие шаги:
1. Откройте Пуск.
2. Теперь найдите ключевое слово “Windows PowerShell ISE”.
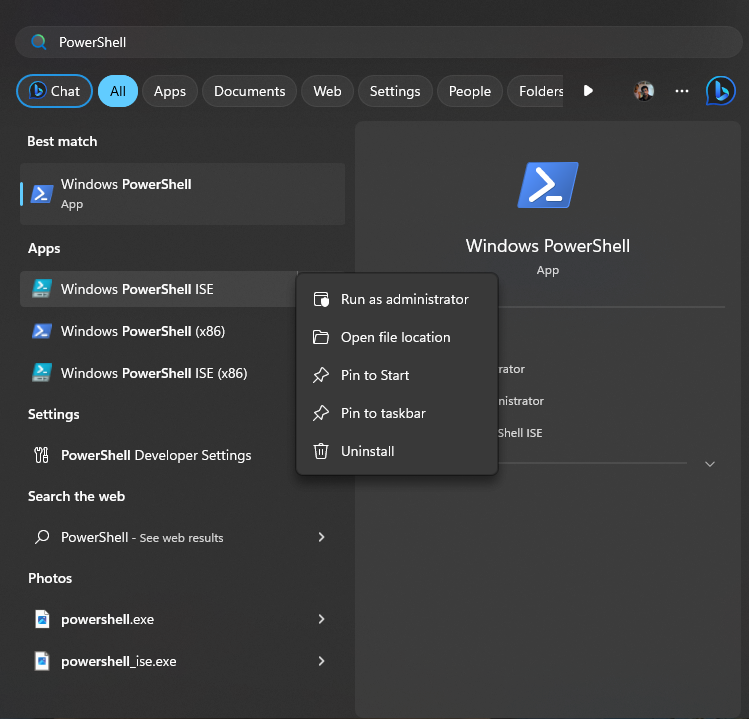
3. Выберите первый результат, щелкните правой кнопкой мыши, а затем левой кнопкой “Запуск от имени администратора”. Откроется окно PowerShell ISE.
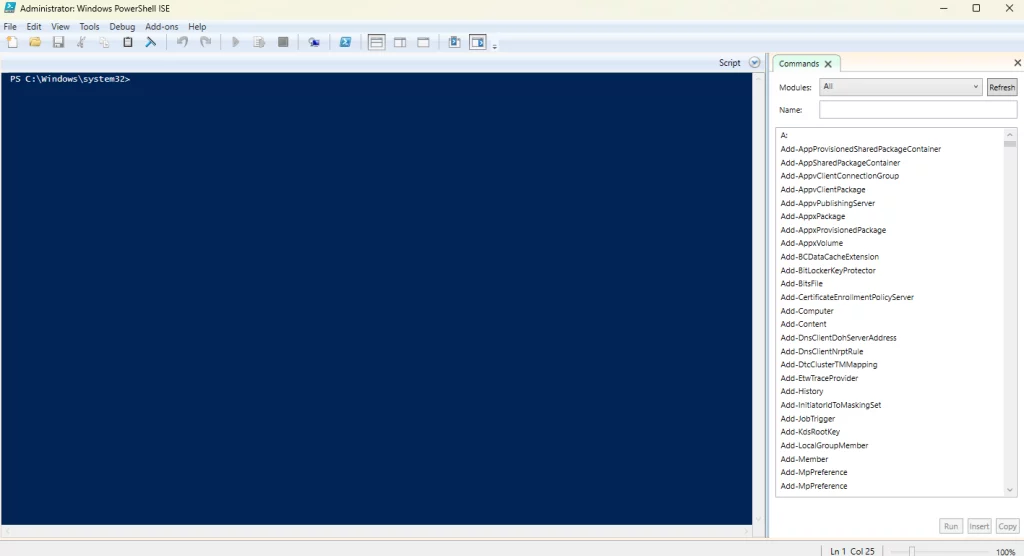
4. Теперь нажмите на Файл и выберите “Новый”. Откроется новое окно файла, как показано ниже.
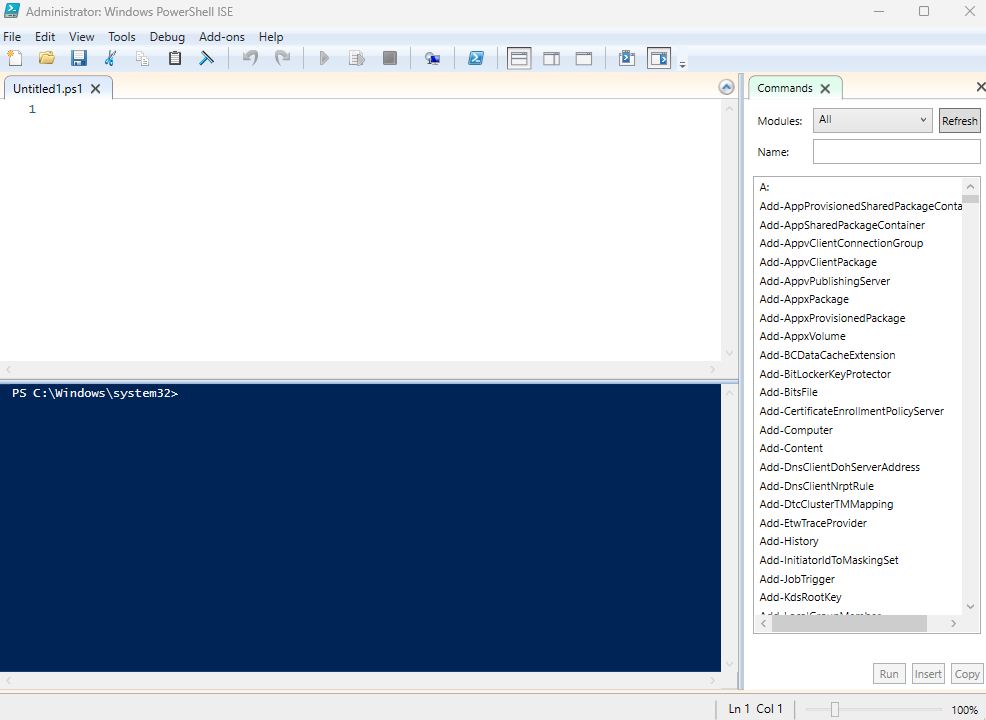
7. Введите желаемый сценарий. В данном учебнике мы напишем: “Это сценарий PowerShell, написанный с помощью PowerShell ISE”.
8. После этого перейдите в меню Файл и Сохранить как.
9. Здесь выберите имя файла и нажмите кнопку Сохранить.
Вы также можете запустить сценарий непосредственно из PowerShell ISE. Для этого нажмите кнопку RUN в верхней части среды. Если при этом возникает ошибка безопасности, читайте ниже, как ее решить.
Как устранить ошибку безопасности сценария PowerShell и запустить его
Как упоминалось ранее, Windows имеет строгую политику безопасности при выполнении сценариев. Чтобы обойти ее, вам нужно разрешить выполнение сценариев на машине Windows.
Для этого выполните следующие действия:
- Откройте меню Пуск Windows.
- Найдите PowerShell.
- Теперь щелкните правой кнопкой мыши на приложении PowerShell и нажмите на него.
- Выберите опцию “Запуск от имени администратора”.
- Когда откроется PowerShell, введите команду “Set-ExecutionPolicy RemoteSigned”.
- Нажмите Enter, после чего появится запрос на подтверждение. Нажмите A, чтобы включить его.
Вот и все; теперь вы наконец-то можете запускать все свои сценарии!
Для PowerShell ISE это выглядит следующим образом.
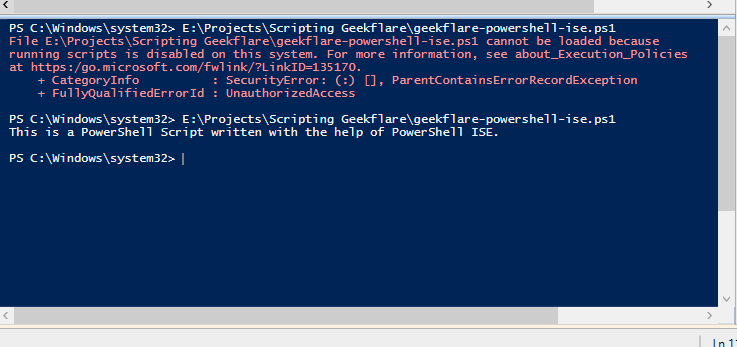
Для Visual Studio Code это будет выглядеть следующим образом.
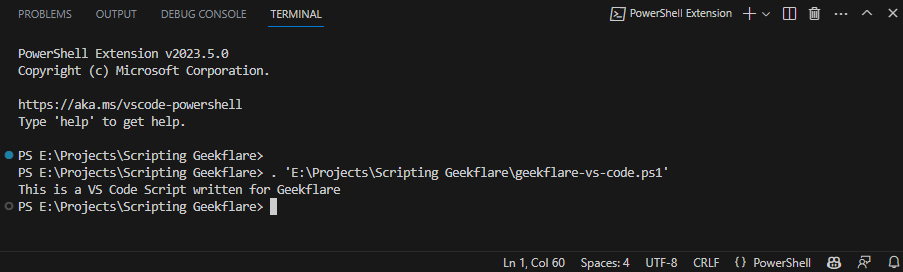
А для Notepad вам нужно будет запустить его непосредственно из командной строки PowerShell.

Лучшие практики написания и выполнения сценариев PowerShell
При работе со сценариями PowerShell следует придерживаться лучших практик. К ним относятся:
- Используйте полное имя команды, а не ее псевдоним. Псевдоним удобен только при взаимодействии с консолью. Псевдоним повышает скорость взаимодействия, но может испортить сценарий.
- Лучше не использовать команду Write-Host, поскольку она обладает ограниченной функциональностью. Например, она только отправляет вывод на экран. Однако ее можно использовать для отображения текста определенным цветом. Вместо этого вы можете использовать команду Write-Output.
- Всегда используйте существительное команды в единственном числе, а не во множественном.
- Используйте утвержденный глагол для команды.
- Указывайте расширение приложения всегда, когда это возможно. Это устраняет путаницу и улучшает читаемость.
- Используйте специальный редактор кода PowerShell, такой как VS Code или PowerShell ISE. Они предлагают отличные возможности для написания и выполнения сценариев PowerShell. Вы можете использовать Notepad или Notepad++, но тогда вы ограничиваете себя.
- Старайтесь комментировать, но не переусердствуйте, так как это может испортить читаемость и сопровождаемость кода.
- Убедитесь, что вы установили правильный параметр безопасности для запуска сценариев PowerShell.
Заключение
Вот и все! Теперь вы можете создавать и запускать сценарии PowerShell с помощью блокнота, VS Code и PowerShell ISE. Кроме того, вы можете использовать любой из перечисленных инструментов для написания и выполнения сценариев PowerShell. Однако, как уже говорилось, лучше избегать использования Notepad или Notepad++ для написания сценариев PowerShell, так как вы упускаете многие возможности, предлагаемые специальными редакторами кода VS Code и PowerShell ISE.