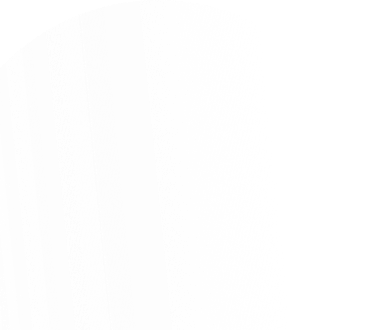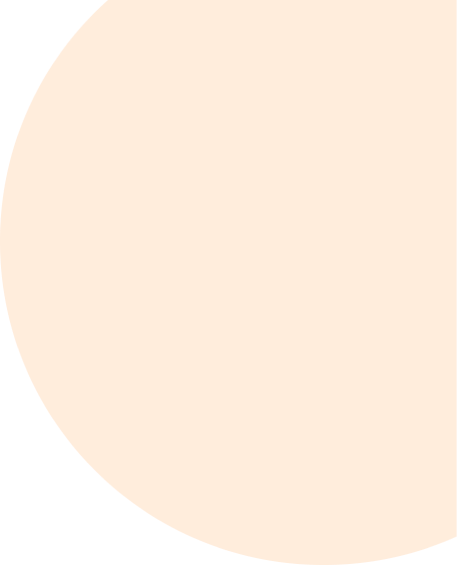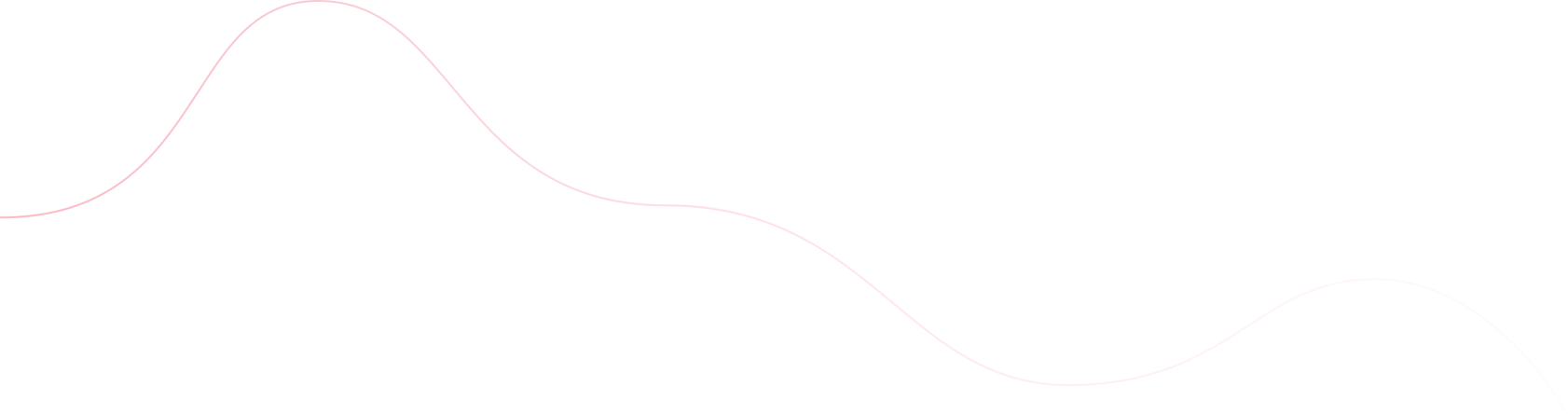Бывают случаи, когда требуется выполнить определенные задачи, не вмешиваясь в работу сайта. Например, необходимо убедиться, что можно безопасно обновить тему или поэкспериментировать с новыми элементами дизайна. Однако выполнение этих действий в WordPress может нарушить пользовательский опыт (UX) и даже привести к поломке сайта.
Поэтому тестирование сайта WordPress в условиях полной конфиденциальности может стать хорошей идеей. Для этого можно создать локальную среду или создать сайт для тестирования. Тогда вы сможете провести тесты скорости, функциональности и безопасности, прежде чем применять изменения на реальном сайте.
В этой статье мы подробно рассмотрим, почему важно тестировать свой сайт WordPress. Затем мы покажем, как проводить три различных типа тестов. Давайте приступим!
Почему тестирование WordPress важно?
Регулярное тестирование сайта WordPress имеет множество преимуществ. Как мы уже упоминали, это позволяет экспериментировать с дизайном и элементами пользовательского интерфейса (UI) без ущерба для реального сайта.
В результате вы можете сохранить существующий сайт и поддерживать любые бизнес-операции, пока вы изучаете новые идеи. Если в тестовой среде что-то пойдет не так, можно не беспокоиться о том, что простои могут повлиять на посещаемость и доходы.
С другой стороны, вы также можете протестировать свой сайт WordPress, чтобы выявить проблемы, которые могут возникнуть у посетителей при просмотре страниц. Например, сайт может медленно работать в определенном браузере или меню может некорректно отображаться на мобильных устройствах.
Кроме того, тестовая среда может стать отличным способом предотвращения уязвимостей в системе безопасности. Вы можете поэкспериментировать с новыми плагинами и темами, прежде чем устанавливать их на свой реальный сайт. При этом можно запустить обновления на тестовом сайте, чтобы убедиться в их безопасности.
И хотя многие начинающие пользователи могут извлечь пользу из экспериментов с WordPress в безопасной и закрытой среде, тестирование также очень важно для опытных разработчиков. При наличии соответствующих инструментов разработчики могут создать постоянную среду тестирования, чтобы проверить функциональность продуктов, прежде чем выкладывать их в открытый доступ.
Какие бывают тесты
Давайте рассмотрим некоторые из наиболее распространенных подходов.
- Тестирование функциональности. Это позволяет получить полное представление о том, как пользователь проходит путь на вашем сайте. Например, можно проверить, правильно ли работают формы, кнопки и страницы оформления заказа.
- Тестирование производительности и скорости. Убедившись, что ваш сайт быстро загружается, можно улучшить пользовательский интерфейс, помочь поисковой оптимизации (SEO) и повысить оценку по шкале Core Web Vitals.
- Тестирование безопасности. Оно включает в себя анализ механизмов безопасности на сайте, таких как SSL-сертификаты, HTTPS, брандмауэры веб-приложений и т.д. Это позволяет защитить конфиденциальные данные, предотвратить вредоносные атаки и обнаружить уязвимости WordPress.
Независимо от того, какой тип сайта вы используете, полезно регулярно проводить тестирование функциональности, производительности и безопасности.
Лучшие практики тестирования
Важно понимать ценность тестирования веб-сайта в различных средах. Если вы знаете, чем отличается каждый тип среды, вам будет проще выбрать подходящий вариант.
Локальная среда размещается на вашем собственном компьютере. Поэтому никакие действия, выполняемые в ней, не повлияют на работу сайта. Для общего использования это отличный способ тестирования новых возможностей и функциональности. А для разработчиков локальная среда может стать идеальным местом для выявления ошибок и недочетов в коде.
С другой стороны, среда staging представляет собой копию данных вашего сайта на сервере (а не на локальной машине). Это отличное место для обновления основных версий, изменения конфигурации и переноса баз данных. Кроме того, если вы занимаетесь разработкой сайтов для клиентов, то стадийная среда может использоваться в качестве демонстрационного сайта, чтобы показать клиентам, как будет выглядеть сайт.
Как настроить тестовые среды
Теперь, когда вы лучше понимаете различные типы тестовых сред, давайте рассмотрим, как их создавать!
Как настроить тестовую среду с использованием сайта постановки
Как уже говорилось, по сути дела, сайт постановки является полной копией реального сайта. Обычно он размещается на том же сервере, что и “живой” сайт. Единственное отличие заключается в том, что посетители не смогут получить к нему доступ.
Одно из лучших преимуществ инсценировки заключается в том, что она соответствует реальной обстановке. Таким образом, вы можете правильно понять, какой путь проходят реальные клиенты на ваших страницах.
Проще всего создать “пробный” сайт у своего хостера. Не все хостеры предоставляют услуги по созданию тестовых сред в рамках своих хостинговых услуг. Для примера, в компании Kinsta создать и настроить встроенную среду создания WordPress очень просто. Давайте посмотрим как.
Вы можете получить доступ к своему сайту, войдя в панель MyKinsta. Просто выберите свой сайт из списка. Затем в верхней части экрана с помощью выпадающего списка смените Live на Staging:
Создайте с помощью Kinsta “пробный” сайт
Следует иметь в виду, что первая генерация промежуточного сайта может занять до пятнадцати минут. После этого он будет существовать как поддомен вашего основного домена (оба они используют один и тот же сервер).
Как только вы будете готовы применить изменения к вашему живому сайту, вы можете просто воспользоваться кнопкой Push environment на панели управления.
Как создать локальную среду тестирования
Локальное окружение работает аналогично “перевалочному пункту”, но при этом вам не нужно размещать его на внешнем хостинге. Вместо этого локальная среда будет располагаться на локальной машине (чаще всего на вашем компьютере).
Чтобы установить локальную среду тестирования WordPress, необходимо получить набор стека AMP для своего компьютера. Это программное обеспечение (Apache, MySQL и PHP) используется для имитации реального сайта WordPress.
Одними из наиболее популярных способов локальной установки WordPress являются WAMP и XAMPP. Поскольку мы в качестве прмера обратились к Kinsta, то не лишним будет упоминуть готовый инструмент для локальной разработки DevKinsta:
DevKinsta – это бесплатный инструмент локальной разработки для WordPress single или Multisite. С его помощью вы получите доступ к множеству инструментов управления базами данных и электронной почтой. Кроме того, он легко интегрируется с MyKinsta (хотя для использования DevKinsta необязательно быть клиентом Kinsta).
Для начала работы необходимо загрузить последнюю версию программы DevKinsta. Для пользователей Mac необходимо добавить DevKinsta в раздел “Приложения” и дважды щелкнуть на приложении DevKinsta, чтобы открыть его.
Процесс установки в разных операционных системах несколько отличается, но при необходимости можно обратиться к полной инструкции по установке DevKinsta. Затем можно установить Docker Desktop для создания контейнеров для локального WordPress.
После успешной установки DevKinsta и Docker можно создать локальный сайт. Вы можете создать новый сайт WordPress, импортировать существующий сайт из Kinsta или создать собственный сайт:
Просто выберите предпочтительный вариант. Если вы импортируете данные из Kinsta, вам необходимо выбрать нужный сайт для импорта и ввести данные для входа в систему. Затем вы перейдете на экран “Информация о сайте”, который функционирует как приборная панель для вашей локальной среды.
Вы также можете использовать Kinsta API для создания нового сайта/установки WordPress без доступа к DevKinsta.
Как протестировать функциональность вашего WordPress-сайта (5 особенностей)
Теперь давайте рассмотрим пять способов проверки функциональности сайта WordPress. Одна из лучших особенностей тестирования функциональности заключается в том, что его можно проводить непосредственно в локальной среде или с помощью DevKinsta (в отличие от других видов тестирования, требующих наличия сайта в реальном времени).
Поддержка кросс-браузерности
Важно протестировать свой WordPress-сайт в нескольких браузерах, чтобы увидеть, как выглядит сайт для всех посетителей. Это связано с тем, что в разных браузерах используется разный код. Поэтому каждый браузер обрабатывает и отображает элементы по-своему.
Например, пользователь, зашедший на ваш сайт через Chrome, может воспринимать его иначе, чем пользователь, зашедший на ваш сайт через Firefox. И хотя в 2021 году 3,2 млрд. пользователей Интернета предпочтут Chrome в качестве основного браузера, многие продолжают использовать Firefox, Edge, Opera и Safari.
Возможно, вам захочется узнать, какие браузеры популярны среди ваших посетителей, чтобы оптимизировать свой сайт именно под них. Если вы используете Google Analytics, то эту информацию можно найти в отчетах “Аудитория”.
Затем можно протестировать сайт на кроссбраузерную поддержку с помощью такого инструмента, как BrowserStack:
Выполнение кроссбраузерных тестов с помощью BrowserStack
С помощью BrowserStack можно протестировать сайт на 3000 различных браузерах, включая последние версии Edge, Safari, Firefox и Chrome. Вы также можете воспользоваться бесплатной пробной версией, прежде чем перейти на платный тарифный план.
Модульное тестирование
Юнит-тестирование подразумевает изолированное тестирование самой маленькой единицы приложения. Это может быть функция, свойство или метод. Затем эти блоки анализируются на предмет корректной работы, чтобы убедиться, что приложение ведет себя так, как ожидается.
Можно запускать модульные тесты автоматически с помощью стороннего инструмента, например Travis CI. Однако быстрее проводить тесты локально в процессе разработки, чем вносить изменения и ждать, пока их запустит Travis CI.
Например, вы хотите провести модульное тестирование темы или плагина. Для этого необходимо установить Git, SVN, PHP и Apache. Кроме того, необходимо иметь готовый плагин.
Чтобы начать работу, откройте DevKinsta для запуска локальной среды разработки. Затем установите PHPUnit. Теперь необходимо сгенерировать тестовые файлы плагина с помощью следующей команды:
bash
wp scaffold plugin-tests my-pluginНа этом этапе можно локально инициализировать тестовую среду, запустив сценарий установки:
bash
bash bin/install-wp-tests.sh wordpress_test root '' localhost latestЭтот скрипт устанавливает копию WordPress в каталог /tmp и средства модульного тестирования WordPress.
Следующий шаг для продвинутых разработчиков – запуск тестов плагина с помощью phpunit.
Отзывчивость мобильных и настольных компьютеров
Поскольку более 60% людей используют мобильные устройства для выхода в Интернет, сейчас как никогда важно обеспечить отзывчивость сайта WordPress. Это позволит обеспечить плавное отображение страниц на экранах всех размеров, включая настольные компьютеры, планшеты и мобильные устройства.
Самый простой способ проверить отзывчивость сайта – просто ввести URL-адрес сайта на мобильном устройстве. Однако если вы хотите проверить внешний вид сайта с настольного компьютера, это можно сделать с помощью WordPress Customizer.
Просто перейдите в меню Внешний вид > Настроить:
Проверка отзывчивости WordPress с помощью WordPress Customizer
В зависимости от темы вы увидите разные панели. Однако в нижней части страницы можно нажать на значок мобильного или планшетного компьютера, чтобы просмотреть сайт на экране заданного размера.
Кроме того, вы можете обратиться к инструментам разработчика Google Chrome, чтобы посмотреть, как ваш сайт WordPress выглядит на мобильных устройствах. Для этого достаточно открыть страницу сайта в Google Chrome.
Затем щелкните правой кнопкой мыши на странице и выберите пункт Inspect:
Проверка отзывчивости WordPress с помощью инспекции Google Chrome
Теперь найдите панель инструментов Toggle device в верхней части всплывающего окна (слева от вкладки Elements):
Нажмите на кнопку Toggle device toolbar в Chrome Inspect
Щелкните на нем, и ваш экран мгновенно адаптируется:
Просмотр веб-сайта в мобильном режиме с помощью Google Chrome Inspect
Как видите, теперь вы можете проверить, как отображается ваш сайт в режиме Responsive. Если щелкнуть на выпадающем меню Dimensions, то можно протестировать страницу на дополнительных устройствах, например, на различных моделях iPhone и Samsung Galaxy.
Тестирование пользовательского интерфейса (UI)
Когда мы говорим о пользовательском интерфейсе (UI) сайта, мы имеем в виду все компоненты сайта, с которыми посетители могут взаимодействовать. Например, на большинстве сайтов есть ссылки, кнопки, меню и т.д. В определенный момент пользователям необходимо взаимодействовать с этими элементами.
Поэтому очень важно тестировать пользовательский интерфейс. Если что-то не работает должным образом, посетители могут разочароваться и покинуть ваш сайт.
Вы можете создать локальную среду для тестирования элементов пользовательского интерфейса. Например, вы можете разработать новое навигационное меню и опробовать его в работе.
В этом случае можно открыть локальную область администрирования из панели управления DevKinsta. Затем перейдите в меню Внешний вид > Меню на локальном сайте. Теперь нажмите на кнопку Создать новое меню.
Дайте название своему меню и нажмите кнопку Сохранить меню. Затем добавьте пункты меню из левой части экрана и выберите Добавить в меню:
Локальный WordPress для тестирования пользовательского интерфейса
В разделе Menu Settings (Настройки меню) установите флажок Primary Menu (Основное меню). Затем сохраните изменения.
Вы также можете нажать кнопку Manage with Live Preview в верхней части экрана, чтобы увидеть, как формируется ваше меню:
Просмотр локального меню с предварительным просмотром в реальном времени
Затем откройте локальный сайт в новом браузере, чтобы увидеть новое меню на лицевой стороне:
Тестирование пользовательского интерфейса в локальной среде
Можно также протестировать навигационные ссылки, щелкнув на каждом из пунктов меню. Например, при нажатии на ссылку “Оптовый заказ” мы перенаправляемся на соответствующую страницу, которую мы добавили в наше меню:
Тестирование связей меню в локальной среде
Таким образом, можно протестировать новые элементы дизайна и убедиться в правильности работы пользовательского интерфейса.
Визуальное тестирование
Визуальное регрессионное тестирование (VRT) гарантирует, что все элементы дизайна и макеты будут выглядеть так, как должны. По этой причине VRT часто проводится после изменений на сайте, например, при смене темы или обновлении плагина.
Таким образом, можно убедиться, что изменения не повредили визуальные элементы. Например, контент может быть смещен или исчезли кнопки.
Как и в случае с тестированием пользовательского интерфейса, вы часто остаетесь в неведении относительно подобных проблем, не посетив свой сайт с лицевой стороны. Можно найти автоматизированные VRT-инструменты для постоянного тестирования сайта в поисках визуальных отклонений.
Или можно просто сравнить страницы вручную до и после внесения изменений. Допустим, вы хотите сменить тему. Безопаснее всего делать это в локальной среде, например в DevKinsta, чтобы можно было провести визуальное тестирование до применения изменений на реальном сайте.
В данный момент на нашем локальном сайте активирована тема Twenty Twenty. Как видно, на главной странице все кнопки, текст и изображения выровнены по центру:
Запуск визуальных тестов в DevKinsta
Однако при переходе на тему Twenty Twenty-Three видно, что кнопка “Купить сейчас” расположена неправильно:
Обнаружение визуальных ошибок с помощью визуальных тестов WordPress
Настроив локальную среду для тестирования, вы сможете выявить визуальные отклонения, подобные этому.
Как проверить скорость работы сайта WordPress (6 соображений)
Еще одним важным способом тестирования сайта WordPress является проверка текущей скорости работы сайта. В этом разделе мы рассмотрим шесть аспектов, которые помогут вам проверить производительность вашего сайта.
В связи с этим может оказаться полезным начать работу с Kinsta APM. С помощью нашего инструмента мониторинга производительности приложений можно легко выявить проблемы с производительностью WordPress:
Инструмент Kinsta APM
Например, можно получить представление обо всех процессах PHP, запросах к базе данных MySQL и внешних HTTP-вызовах. В результате вы сможете обнаружить длинные вызовы API, медленные запросы к базе данных, неоптимизированный код плагинов и тем.
Более того, Kinsta APM предоставляется бесплатно во всех тарифных планах Kinsta, а доступ к инструменту можно получить прямо с панели MyKinsta. В целом, это простое в использовании решение, которое поможет вам повысить производительность и время загрузки вашего сайта.
Медленные запросы или скрипты
Во-первых, чтобы убедиться, что ваш сайт функционирует на максимально возможном уровне, можно проверить WordPress на наличие медленных запросов или скриптов. Медленные запросы и скрипты влияют на общую скорость страницы и делают сайт менее эффективным.
Самый простой способ выявить медленные запросы и скрипты – включить Kinsta APM. Если вы являетесь клиентом Kinsta, вы можете получить доступ к этому инструменту бесплатно. Однако его необходимо включить на панели MyKinsta.
Для этого просто войдите в свою учетную запись и выберите сайт, на котором вы хотите использовать инструмент APM. Теперь перейдите на вкладку APM и нажмите кнопку Enable:
Включите инструмент Kinsta APM на панели MyKinsta
Затем необходимо выбрать срок, в течение которого вы хотите использовать инструмент. Поскольку инструмент APM использует ресурсы сервера, он может оказывать влияние на производительность сайта. Поэтому лучше включать инструмент только на то время, когда вы активно устраняете проблемы с производительностью.
Сделайте свой выбор и нажмите кнопку Включить время мониторинга:
Включение времени мониторинга для Kinsta APM
Сбор данных о сайте может занять несколько минут. После этого перейдите на вкладку Database и найдите раздел Slowest database queries:
Просмотр наиболее медленных запросов к базе данных
Здесь представлены десять самых медленных запросов к базе данных на вашем сайте. Если щелкнуть на запросе, можно также просмотреть примеры транзакций:
Просмотр образцов сделок
Таким образом, можно получить дополнительную информацию о примере, временной шкале трассировки, деталях выполнения и трассировке стека.
Медленные плагины
Некачественные плагины могут влиять не только на безопасность сайта WordPress, но и на его производительность. Поэтому важно обнаружить эту проблему как можно раньше.
Для выявления медленных плагинов можно воспользоваться инструментом APM Kinsta. После включения инструмента на панели управления MyKinsta перейдите на вкладку APM. Затем переключитесь на WordPress:
Тестирование на наличие медленных плагинов
Первый раздел, который вы увидите, – Slowest WordPress plugins. Самые медленные плагины перечислены в верхней части раздела.
Чтобы получить более подробную информацию о проблемах с производительностью, щелкните на одном из перечисленных плагинов. При этом будут загружены образцы транзакций, которые выполнял плагин. Например, вы сможете просмотреть временную метку, временную шкалу трассировки транзакции, детали пролета, временную шкалу трассировки и т.д.
Медленные страницы
Также важно проверить WordPress на наличие медленных страниц, поскольку это может привести к ухудшению пользовательского интерфейса. Кроме того, скорость страницы является одним из факторов ранжирования для поисковых систем, таких как Google.
Для получения быстрого показателя скорости страницы можно использовать бесплатный инструмент тестирования скорости сайта, например Pingdom или PageSpeed Insights. Однако более глубокое понимание скорости страницы можно получить с помощью инструмента Kinsta APM.
После включения Kinsta APM потребуется несколько секунд для загрузки показателей производительности сайта. После этого перейдите на вкладку Transactions:
Тестирование медленных страниц WordPress с помощью Kinsta APM
Здесь вы сможете просмотреть некоторые данные об общем времени транзакций вашего сайта. Кроме того, вы можете прокрутить вниз раздел “Самые медленные транзакции”, чтобы увидеть процессы PHP, которые занимают наибольшее время транзакций:
Просмотр наиболее медленных транзакций
Выбрав транзакцию, можно узнать URL, который ее генерирует. Затем щелкните на URL-адресе, чтобы просмотреть временную шкалу трассировки транзакции:
График наиболее медленных операций
Таким образом, можно найти участок, занимающий максимальную длительность. Если эти участки считаются критическими для производительности, то они обычно выделяются оранжевым или красным цветом.
Кэширование
Кэширование – это простой способ увеличить время загрузки. Оно работает за счет хранения копий сайта на сервере. Таким образом, когда пользователь запрашивает страницу, сервер отображает ее кэшированную версию, что позволяет передавать данные гораздо быстрее.
В Kinsta вы получаете доступ к кэшированию на уровне сервера, которое автоматически включается на всех действующих сайтах. Однако если вы используете среду staging, вам придется включить кэширование вручную.
На приборной панели MyKinsta щелкните на WordPress Sites и выберите свой сайт. Затем перейдите в раздел Инструменты и в разделе Кэш сайта нажмите на кнопку Включить:
Включение кэша на уровне сервера в MyKinsta
Самый простой способ проверить кэширование – это запустить сайт через инструмент тестирования скорости работы, например Pingdom. Однако важно провести тест более одного раза. Это связано с тем, что при однократном запуске содержимое сайта может быть еще не кэшировано на сервере хостера или в CDN.
Введите свой URL в поле URL на сайте Pingdom и выберите местоположение. Теперь в разделе Заголовки ответа найдите x-kinsta-cache. Если в нем написано MISS, значит, ваш сайт не загружается из кэша.
Чтобы исправить это, необходимо еще несколько раз прогнать сайт через тест Pingdom. Это должно привести к тому, что заголовки x-kinsta-cache и x-cache зарегистрируют HIT. Теперь вы сканируете результаты, обращая внимание на большую желтую полосу, которая показывает время ожидания или Time to First Byte (TTFB).
Это число обычно велико, если страница не была получена из кэша. Для того чтобы увидеть разницу, можно провести тест с отключенным кэшем, а затем с включенным.
Сеть доставки контента (CDN)
Сеть доставки контента (CDN) позволяет улучшить время загрузки, обслуживая веб-страницы через сервер, который физически находится ближе к посетителям. Во всех тарифных планах Kinsta предоставляется доступ к CDN, работающей на базе Cloudflare.
Для новых сайтов CDN включена по умолчанию. Но вы можете проверить, включена ли у вас CDN, войдя в панель MyKinsta.
Перейдите в раздел WordPress Sites и выберите имя своего сайта. Теперь перейдите на вкладку CDN и нажмите кнопку Enable (Включить). Если вы видите надпись Disable, то вы знаете, что CDN активна:
Включить Kinsta CDN
Для проверки CDN проще всего использовать инструмент тестирования скорости работы сайта. Но сначала стоит проверить HTTP-заголовки статического актива, чтобы убедиться, что он загружается из Kinsta CDN.
Проверить это можно с помощью инструмента Inspect Tool вашего браузера или с помощью нашего бесплатного средства проверки статуса и перенаправления HTTP. Теперь необходимо выбрать инструмент для тестирования скорости сайта, например Pingdom:
Pingdom
Первый тест лучше выполнить после отключения CDN. Затем можно повторно протестировать сайт с включенной CDN, чтобы увидеть разницу. Также необходимо протестировать CDN из разных мест.
После завершения тестирования необходимо просмотреть запросы, которые загружаются с Kinsta CDN (xxxxkinstacdn.com). Для получения более подробной информации по этому вопросу ознакомьтесь с нашей статьей о том, как запустить тест CDN.
Нагрузочное тестирование
Вопреки распространенному мнению, между тестированием скорости работы сайта и нагрузочным тестированием существует принципиальная разница. По сути, при тестировании скорости измеряется время загрузки страницы, включая время отклика MySQL и PHP.
С другой стороны, нагрузочное тестирование обеспечивает более тонкий уровень детализации по сравнению с тестами скорости. Например, его можно использовать для измерения времени загрузки в определенных ситуациях, например, когда на сайте наблюдается большой всплеск трафика.
Процесс настройки нагрузочного тестирования достаточно сложен. Поэтому целесообразно обратиться за помощью к разработчику
Как проверить безопасность сайта WordPress
Наконец, при тестировании WordPress важно убедиться в том, что все программное обеспечение на вашем сайте защищено. Хотя это касается основного программного обеспечения WordPress, используемого платформой, это также распространяется на безопасность тем и плагинов.
На самом деле тестирование тем и плагинов может быть даже более важным, поскольку они не всегда поставляются из надежных источников. Если вы устанавливаете темы и плагины со сторонних сайтов, нет возможности убедиться, что программное обеспечение прошло все необходимые проверки безопасности.
Это означает, что плагин или тема могут быть плохо закодированы или даже содержать вредоносные скрипты или ошибки, которые могут нарушить работу сайта. Кроме того, важно поддерживать все программное обеспечение на сайте в актуальном состоянии, поскольку устаревшее ПО может использоваться злоумышленниками в качестве “черного хода” для получения доступа.
Основная безопасность
Хотя WordPress является надежной платформой, она не застрахована от кибер-атак. Поэтому важно регулярно оценивать безопасность основного программного обеспечения.
Одним из лучших способов защиты основного программного обеспечения является выбор качественного хостинга. Например, в компании Kinsta вы получите доступ к защите от DDoS-атак, брандмауэрам и сканированию на наличие вредоносных программ. Кроме того, у нас работает специальная команда по удалению вредоносных программ. Поэтому даже если ваш сайт будет заражен, мы поможем вернуть его в исходное состояние.
В любом случае, когда выходит новое обновление WordPress, можно сначала проверить его безопасность, запустив обновление на этапе тестирования или в локальной среде.
В Kinsta это сделать очень просто. Достаточно перейти в раздел WordPress Sites и выбрать свой сайт из списка. Затем, запустив обновление, убедитесь, что ваш сайт находится в режиме Staging.
Убедившись, что новая версия WordPress безопасна, вернитесь на этот экран и нажмите Push environment > Push to LIVE, чтобы применить изменения:
Передача изменений со старого сайта в реальный
Затем сделайте выбор (выбор между файлами или базой данных) и подтвердите свой выбор, нажав на кнопку Push to live.
Безопасность темы
Когда вы находите новую тему, которую хотите установить, лучше всего активировать ее в локальной среде разработки или на сайте-стэйджинге. То же самое относится и к случаям, когда существующая тема на вашем сайте выпускает обновление.
Большинство обновлений тем содержат исправления проблем безопасности. Однако можно столкнуться и с неудачным обновлением, которое конфликтует с каким-либо другим программным обеспечением на вашем сайте.
Если же тема никогда не использовалась ранее (и вы не знакомы с ее разработчиками), то гораздо безопаснее установить тему в локальной среде. Это означает, что даже если тема сломается, ваш живой сайт останется незатронутым.
Поэтому, если вы являетесь клиентом Kinsta, вы можете создать пробную версию сайта. Если же ваш сайт не размещен на хостинге Kinsta, вы можете бесплатно начать работу с DevKinsta, где можно создать локальную среду разработки.
Открыв DevKinsta на своем компьютере, перейдите на страницу Site Info. Здесь щелкните на пункте WP Admin:
Запуск локального сайта из DevKinsta
Затем установите и активируйте тему, как это обычно делается в WordPress. Обычно рекомендуется подождать не менее недели, прежде чем устанавливать тему на “живой” сайт (то же самое относится и к запуску нового обновления темы).
Однако если вы хотите оценить безопасность существующей темы на вашем сайте, то проще всего это сделать с помощью сканера безопасности. WPScan – отличный вариант, который обнаружит любые уязвимости в темах WordPress.
Безопасность плагинов
Плагины также могут представлять угрозу для безопасности вашего сайта. Поэтому рекомендуется регулярно оценивать безопасность подключаемых модулей.
Как мы уже говорили выше, установить новый плагин (или запустить обновление плагина) можно в локальном окружении или на этапе установки. В этом случае, если что-то пойдет не так, ваш живой сайт останется нетронутым.
Однако, как и в случае с темами, может оказаться полезной установка сканера уязвимостей, например WPScan. Этот инструмент совершенно бесплатен для использования. Все, что вам нужно сделать, – это зарегистрироваться для получения учетной записи. Затем можно добавить API-токен на свой сайт WordPress.
После того как сканер будет подключен к вашему сайту, перейдите в раздел WPScan > Настройки, где можно настроить автоматическое ежедневное или ежечасное сканирование:
Проверка безопасности плагинов с помощью WPScan
Или перейдите на вкладку Report, чтобы запустить тест вручную. После завершения теста прокрутите страницу вниз до раздела Plugins:
Отчеты WPScan
Здесь можно увидеть полный список всех подключаемых модулей на вашем сайте. Если подключаемые модули безопасны, то рядом с названием каждого из них будет стоять галочка. В противном случае в колонке “Уязвимости” будет указана некоторая информация.
Конечно, можно оптимизировать свои веб-страницы и принять все необходимые меры безопасности для успешной работы сайта. Однако в конечном итоге лучшим способом обеспечить безопасность и быстродействие сайта является использование качественного хостинга.
Резюме
Не протестировав свой WordPress-сайт, вы не сможете правильно понять, как пользователи воспринимают его. Например, у пользователей определенных браузеров могут возникнуть проблемы с меню. Посетители мобильных устройств могут испытывать длительное время ожидания. Вот почему так важно тестировать свой WordPress-сайт.
Лучший способ протестировать свой сайт – это создать “перевалочный пункт” или локальную среду с помощью DevKinsta. Тогда вы сможете получить представление о функциональности, производительности и безопасности вашего сайта (не нарушая при этом работу сайта в реальном времени). Однако никогда не помешает иметь дополнительную гарантию. Одним из самых простых способов обеспечить бесперебойную работу сайта является выбор высококачественного хостинга.